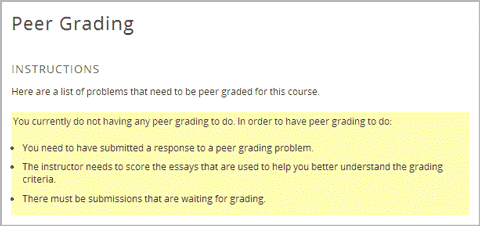開放式問答─學生須知¶
前言¶
警告
據課程內容修改本章節內容,例如,開放式問答的題目並未包含同儕評分或電腦評分,可以刪除這些字句:「為取得更多資訊,請見 同儕評分” ,以及為取得更多資訊,請見 電腦評分” 。文件中的說明也可以刪除。
開放式問答可讓學生輸入一段文字、短文或附加檔案,如:圖片或電腦程式碼。
在開放式問答的頁面,請見下圖,提供題目名稱、評量類型、題目敘述、答題欄位、 儲存答案 與 提交答案 的按鈕。
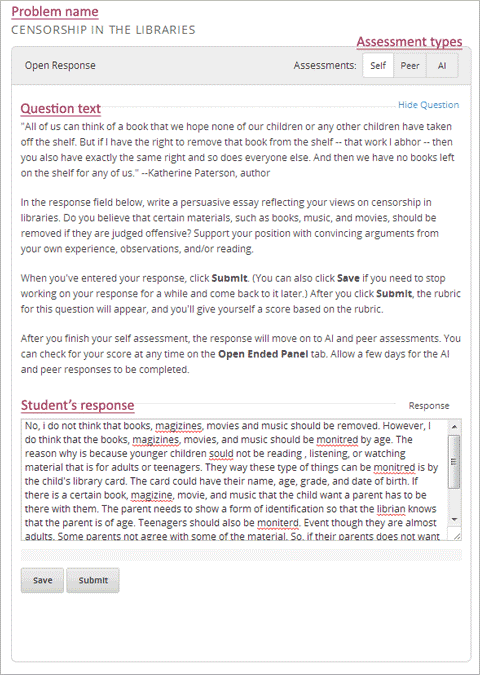
利用此題型設計,要求學生上傳檔案,頁面會出現上傳檔案的按鈕,請見下圖。
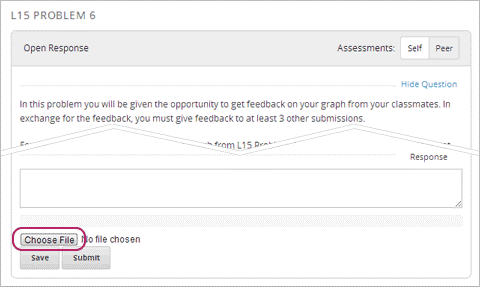
評量類型 包含 自我評分 、 同儕評分 與 電腦評分 。依照此順序出現在題目內。
- 根據教師的評分標準,批改自己的答案,並給予分數。 請詳見 自我評分.
- 同儕評分是指共同修課的同學,相互批改答案,並給予分數。 請詳見 同儕評分.
- 電腦評分指由電腦根據運算規則,批改作答內容,並給予分數。 請詳見 電腦評分.
不需要同時使用全部的評量類型,例如,指定某個問題要採用自我評分與電腦評分,另一個問題採用自我評分與同儕評分,或是只用同儕評分。
開放式問答的題目,作答方式大多都相同,請詳見 提交答案.
提交答案之後,接下來是評量的方式。請見 自我評分, 同儕評分, and 電腦評分.
答案提交之後,可能在很短時間內可以查看分數。查看分數的方式,請詳見 查詢分數與意見回饋.
利用 EdX Demo 課程,可以測試開放式問答。請至 Self-Assessed Essay 單元,在 答題欄 輸入答案或使用 Sample Answers 單元的答案。
提交答案¶
用文字或上傳檔案作為答案,兩者提交的方式有些許差異。
輸入答案:
- 以文字作答,學生在 答題欄 打字。
- 以上傳檔案作答,點下 答題欄 下方的 選擇檔案 ,在新的對話框,選擇要上傳的檔案,然後點下 開啟。
點下 提交答案 ,再點下 確認 。
註解
系統允許可以先儲存作答內容,並於稍後再作答或提交,點下 儲存 ,此時,在 儲存 與 提交答案 的按鈕下方,出現此段提醒文字:已儲存作答內容,但是,尚未提交。
自我評分¶
警告
開放式問答若未使用自我評分時,可以刪除此章節。
評分標準在提交答案後,會立即顯示在答題欄下方,學生遵循此標準自我評分。
自我評分的步驟¶
提交答案。
出現評分標準,比較答案與標準,選擇合適的項目。請見下圖。
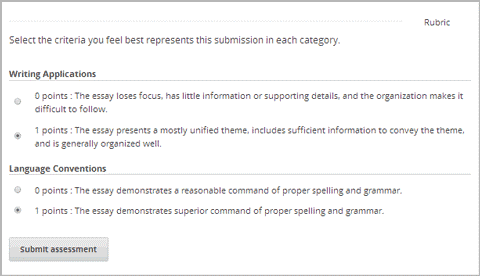
點下 輸入評分結果
送出評分後,可以立即看見評分結果。
同儕評分¶
警告
開放式問答若未使用同儕評分時,可以刪除此章節。
設定每個答案需有多少位學生評分,每位學生就必須完成同樣的評分題目數量,同時,得先完成設定的評分題目數量,才能夠查看自己的分數。完成基本的評分數量後,可自行決定是否對其他學生的答案進行評分。
提交作答內容後,會出現下方訊息。
答案已送出,請稍候確認分數。
同儕評分的步驟¶
同儕評分會有截止日期的限定,在期限之前,必須完成提交作答內容,以及完成評分。
同儕評分的步驟描述如下:
- 步驟一:查詢其它學生的答案。, 從課程或是 開放式問答操作 頁面。
- 步驟二:學習評分 (此部分稱為 評分校準 )。
- 步驟三:評分
步驟一:查詢其它學生的答案。¶
警告
系統允許根據課程需求修正本小節內容。舉例來說,假使學生只能夠透過 開放式問答操作 頁面評分,藉由修改以下的指引的字句,並且刪除第二點與第三點。
備註 符合此三種情況才能夠評分:完成作答的題目、教師已經完成至少20位學生的評分、以及尚未給予分數的短文。反之,尚未作答或是沒有作答的題目,無法給予評分,系統會出現下圖的訊息。
根據課程的設定,決定查詢學生答案的方式。
點選 開放式問答控制 標籤,進入 開放式問答操作 頁面,此功能出現在課程畫面的上方。進入本頁面後,系統會列出已被回答的題目,點下題目名稱開始評分。
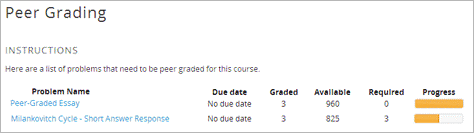
教師將同儕評分作為題目的評量方式,開放式問答的功能才會出現。進入有開放式問答評量題目的單元,可以查看答案。同儕評分介面出現在題目下方的位置。請見下圖範例。
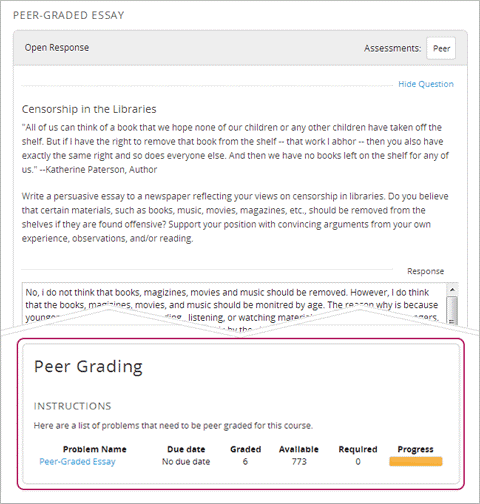
若在課程中未看見本功能,請進入各小節,如下圖範例。例如,MIT的6: 00x: 電腦科學與程式語言導論,設計了幾個小節,點選小節的題目名稱,可以開始評分。

步驟二:學習評分¶
學生開始評分之前,必須先學習與教師採用同樣標準來評分,此學習過程稱為:評分校準 。先從教師評分過的題目開始練習,當學生的評分與教師的評分接近,即可開始正式替其他學生評分。
點下題目名稱,出現 學習評分 的頁面,點選 開始學習評分 。
先比較答案與教師的評分標準,選擇最合適的項目後, 提交 結果。
系統會告知學生,是否與教師的評分有差異。閱讀完 評分校準結果? ,點下 繼續 ,練習下一個題目。
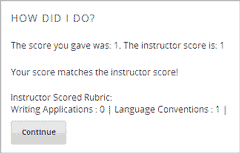
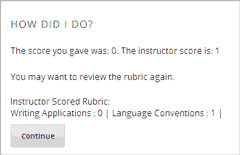
練習新題目時,同時會看見一段黃色的 已儲存評分校準短文 的訊息出現在頁面的左上角。
正確地完成練習後,系統會告知學生可以開始 正式評分 。
步驟三:評分¶
學生除了從評分標準選擇分數之外,還可以給予意見回饋。
從評分標準選擇適當的分數。
若學生對於作答內容產生疑慮,可以勾選其他項目,替該題作記號,提醒教師審閱。在勾選之前,不用替題目評分。
- 例如:不知該如何評分,請勾選 我無法確認評分結果是否恰當 。
- 例如:答案令人反感,或是懷疑抄襲他人資料,請勾選 此作答內容含有不友善字句、或是懷疑抄襲他人資料
在 意見回饋 寫下個人評分的想法。
點下提交評分,網頁會自動出現 已成功儲存您的意見 的訊息,然後出現下一個待評分的答案。
完成所有的作答內容後(通常是3個),系統會出現以下訊息。

已成功儲存您的意見,前往下一個短文。已經完成指定的數量,可自行選擇是否繼續評分。
看到上述的訊息時,學生可查看自己的得分,請見 查詢分數與意見回饋.
回到 同儕評分 頁面,點下欲評分的題目名稱,開始對其他的題目評分,系統允許學生隨時評分。
註解
系統將需要評分的答案放置於目前的評分區,提供教師或學生評分,同時也避免教師與其他學生針對同一個題目評分。開始評分後,若在30分鐘內未評分,系統會自動將作答內容放回評分區,重新開放給大家使用,即便自己的電腦螢幕仍然顯示該答案的評分畫面。
已知30分鐘內未評分,系統會將作答內容放回評分區,假使電腦螢幕仍然顯示該答案的畫面,系統會允許學生繼續評分,若在送出分數之前,已有其他人完成評分,則該答案會有兩個評分結果。
使用瀏覽器的 返回上一頁 功能鍵,回到題目清單,而且尚未送出分數,題目的狀態是回到評分區,30分鐘期限將重新計算,此時便可評分。
電腦評分¶
警告
若開放式問題的評量方式不採用電腦評分,可刪除此章節。
教師先提供評分樣本,電腦的學習運算功能會依照此樣本,提供評分模組。
學生提交答案後,系統會自動顯示以下訊息:
你的作答內容已送出,請稍後查看分數。
可能在幾分鐘或幾天後可以查看分數,依照教師提供給電腦的答案樣本時間而定。此外,系統不會自動通知,請自行查看。
取得更多資訊 查詢分數與意見回饋.
查詢分數與意見回饋¶
警告
可以依照課程需求,修改本章節文字
自我評分 的分數確定後,可以立即查看。
從 開放式問答操作 頁面查看 同儕評分 與 電腦評分 的分數。
- 進入EdX Demo課程,點下 開放式問答控制 標籤。
- 進入開放式問答操作頁面,點下 已完成的題目。
- 進入開放式問答問題頁面,點 狀態 查看分數。因此,問題的狀態可能是 等待評分 或 已完成評分。
- 點下 已完成評分 的問題名稱查看分數。
電腦評分與同儕評分的分數與評分標準,出現在作答內容的下方並用簡易的說明方式呈現。請見下圖。
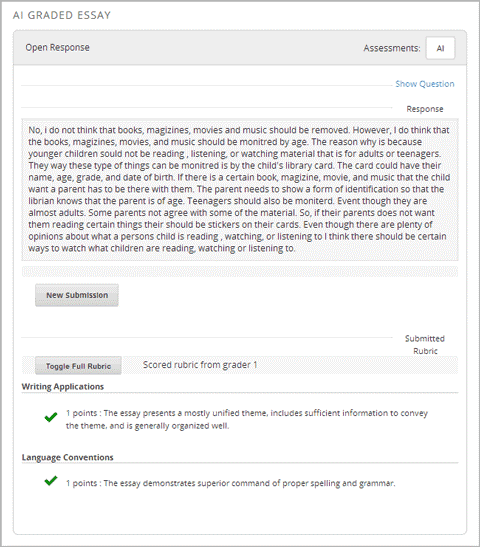
同儕評分的部分,還可看到評分者的意見回饋。
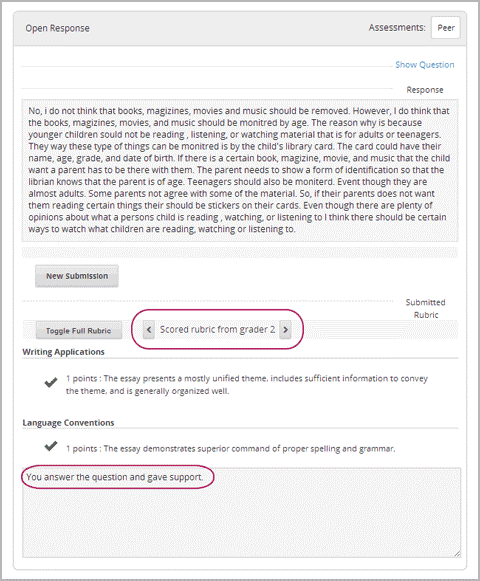
點下 觀看詳細評分標準 ,可看見完整的評分標準。
註解
在同儕評分的部分,若學生未完成足夠的評分題目數量,系統會提醒學生還有多少題目待評分。請見下方訊息。
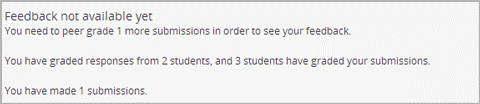
請見 同儕評分 ,獲得更多資訊。
再次提交答案¶
警告
若不允許學生提交多次答案,可刪除此章節。
針對可以多次提交答案的開放性問答題目,在原本的作答內容下方,系統提供 新的提交答案 按鈕,學生利用此功能,能夠多次提交答案。
點下 新的提交答案 清除之前的答案,點下 確認 。開始重新輸入答案。