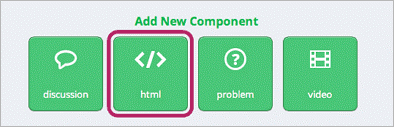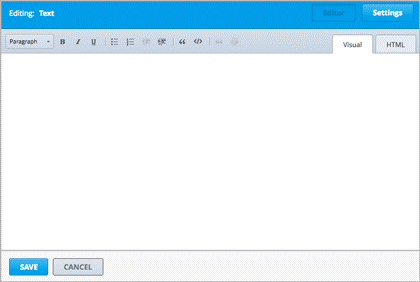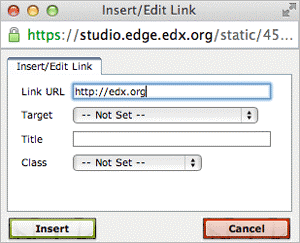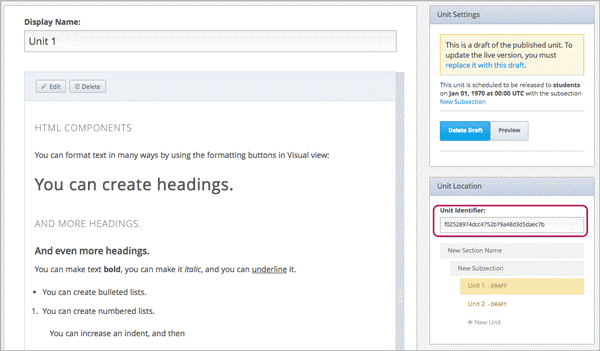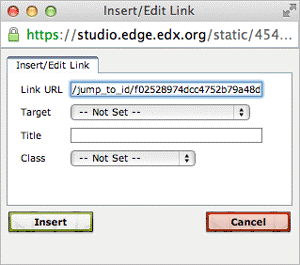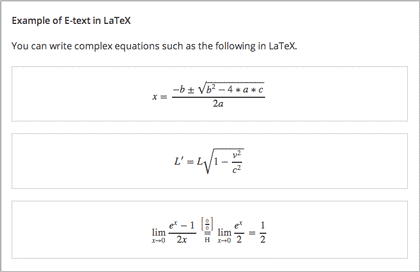使用 HTML 組件¶
前言¶
HTML 組件是建構課程的基本要素,利用 HTML 組件新增與格式化文字、連結、圖片等。
請見以下主題內容,取得更多資訊:
註解
Review 組織課程內容 and HTML 標記之最佳作業流程 before you start working with HTML components.
使用者介面¶
使用 HTML 組件編輯器新增 HTML 組件,編輯器提供兩種觀看模式: 視覺模式 與 HTML 模式 。點下編輯器右上角的按鍵,可互換兩種模式。
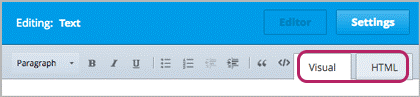
- 視覺模式 提供「所見即所得」功能,使用編輯器上方的格式化功能時,能夠
立即看見結果。每次開啟 HTML 組件,系統預設採用視覺模式。
以下清單是視覺模式提供的格式化功能。
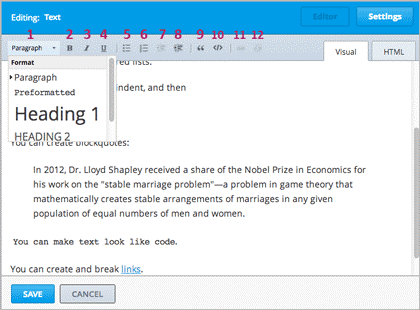
- 選擇樣式,如:標題 1、標題 2 或段落。
- 文字粗體
- 文字斜體
- 文字加底線
- 新增項目符號清單
- 新增編號清單
- 減少縮排
- 縮排
- 引號
- 字型(如:使用 Courier 字體)
- 新增連結
- 刪除現有的連結
視覺模式透過學習管理平台顯示內容,請見下圖範例。
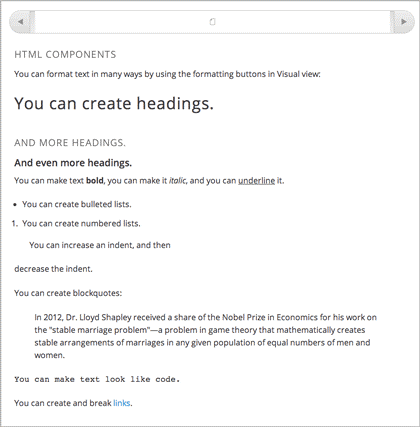
HTML 模式 允許使用者直接用 HTML 語法編輯內容。
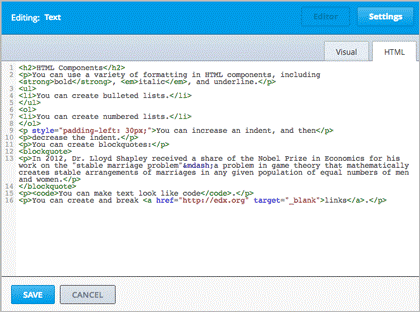
註解
使用 HTML模式時,建議切換到視覺模式確認編輯成果,特別在新增圖片或
新增連結時,可以做雙重確認。
新增 HTML 組件¶
新增 HTML 組件的步驟:
- 在 新增組件,點下 html。
2. 出現清單,點下 文字。 在畫面下方出現空白組件。
3. 點下 編輯。請見上圖範例。 開啟 HTML 組件編輯器,同時進入視覺模式。
- 在視覺模式或 HTML 模式,輸入文字與使用格式化功能。
5. 輸入名稱(希望給學生看到的名稱)。點下編輯器右上角的 設定,在 顯示名 稱 欄位輸入文字。
點下右上角的 編輯,回到原本的編輯模式。
- 點下 儲存。
在 HTML 組件內,可以新增連結與圖片,或是匯入 LaTex 程式碼。取得更多資 訊,請見:
在 HTML 組件增加連結¶
在 HTML 組件增加網站連結、課程單元連結、或是檔案,必須使用 輸入/編輯 連結 的對話框。
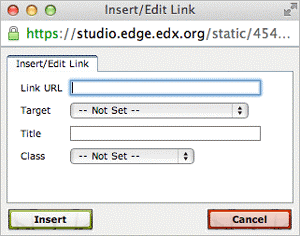
For more information, see:
增加網址¶
操作步驟:
- 選擇要成為連結的文字。
- 點下工具列的連結圖示。
- 輸入/編輯連結 的對話框會被開啟,在 連線網址 欄位,輸入要連線的網址。
#. 若是想以新視窗開啟連結,使用 目標 欄位的下拉式選單,選擇於 新視窗開啟 連結 。系統預設是不開啟新視窗。
- 點下 輸入 。
- 儲存並測試連結。
連線至課程單元¶
連線至課程單元的步驟,說明如下:
#. 必須先取得該課程單元的識別號碼。請至 Studio 開啟單元,找到畫面右下角 的 單元位置,複製 單元識別碼 欄位的單元識別號碼。
- 開啟要增加連結的 HTML 組件編輯器
- 選擇要成為連結的文字。
- 點下工具列的連結圖示。
- 輸入/編輯連結 的對話框會被開啟,在 連線網址 欄位,輸入
/jump_to_id/<unit identifier>貼上單元識別號碼取代<unit identifier>,並且確認有加上斜線 (/) 。請見下
圖。
#. 若是想以新視窗開啟連結,使用 目標 欄位的下拉式選單,選擇於 新視窗開啟 連結 。系統預設是不開啟新視窗。
- 點下 輸入 。
- 儲存並測試連線。
連線至特定檔案¶
You can add a link in an HTML component to any file you’ve uploaded for the course. For more information about uploading files, see 新增課程檔案.
進入 檔案與上傳 頁面,複製檔案的網址。

選擇要成為連結的文字。
點下工具列的連結圖示。
輸入/編輯 連結的對話框會被開啟,在 連線網址 欄位,輸入
/static/FileName.type
貼上檔案網址取代< FileName.type >,
確認有加上斜線 (/) ,請見下圖。
#. 若是想以新視窗開啟連結,使用 目標 欄位的下拉式選單,選擇於 新視窗開啟 連結 。系統預設是不開啟新視窗。
- 點下 輸入 。
- 儲存並測試連線。
在 HTML 組件新增圖片¶
You can add any image that you have uploaded for the course to an HTML component. For more information about uploading images, see 新增課程檔案.
註解
Review 描述圖像之最佳作業流程 when you add images to HTML components.
To add an image, you’ll need the URL of the image that you uploaded to the course. You’ll then create a link to the image in the HTML component.
進入 檔案與上傳 頁面,複製圖片的網址。
進入 HTML 組件,切換至 HTML 模式。
找到要放置圖片的位置,依照下圖的語法,輸入圖片語法標籤。
<p><img src="[URL of file]" alt="[description]"/></p>
例如:圖片語法標籤應該會與下圖範例類似,差別僅在於圖片網址與描述說
明。
<p><img src="/static/GreatLakes.gif" alt="Map of the Great Lakes" /></p>
- 切換到視覺模式檢查圖片。
匯入 LaTeX 程式碼至 HTML 組件¶
匯入 LaTeX 程式碼後,可以新增與顯示數學公式,請見下圖。
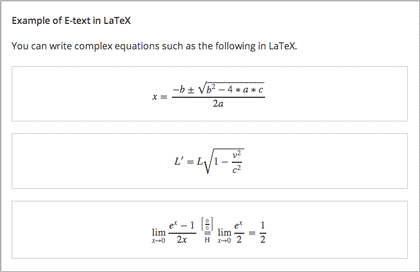
警告
LaTeX 處理器是 Studio 作為轉換 LaTeX 程式碼為 XML 之用,屬於第三方工具,
使用時請留意。若要使用此處理器,請與 PM(專案管理人員)共同操作。
系統不會預設開啟此功能,請至課程的進階設定,修改設定。
在 HTML 組件包含 LaTeX 程式碼,請依照下列步驟:
開啟課程的規則序號。
- 進入 Studio 的 設定 ,點下 進階設定 。
- 進入 進階設定 頁面,下拉畫面至 使用 LaTeX 程式編輯 的規則序號。
- 找到 使用 LaTeX 程式編輯 的規則序號旁邊的規則屬性欄位,將 否 換成 是 。
- 點下 儲存改變 。
進入要新增組件的單元,點下在 新增組件 的 html ,再點下 用 LaTeX 寫電子文本 ,產生新的組件。
點下新組件右上方的 上傳 。
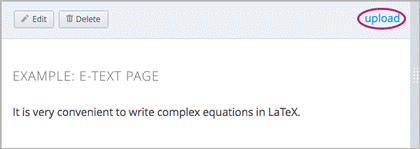
選擇要上傳的檔案,然後點下 開啟 ,檔案會被上傳至 LaTeX 編輯器。
The file loads in the LaTeX editor.
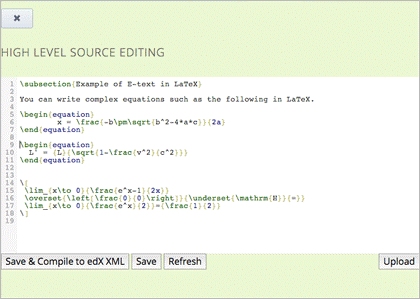
若想要修改檔案。
#. 進入 LaTeX 編輯器,找到畫面左下的 使用儲存與編輯成 edX XML ,點下此 功能。
組件編輯器將被關閉,同時開啟單元頁面,便可觀看用 LaTeX 編輯的內容。
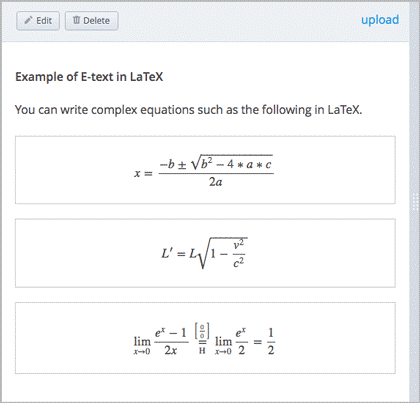
- 同樣在單元頁面,點下 預覽 ,檢查檔案在學習管理平台顯示的樣式。
- 若發現有誤,回到單元頁面,點下 編輯 ,再度開啟組件。找到組件編輯器的左下方,點下 開啟 Latex 來源編輯器 ,重新編輯 LaTeX 程式碼。