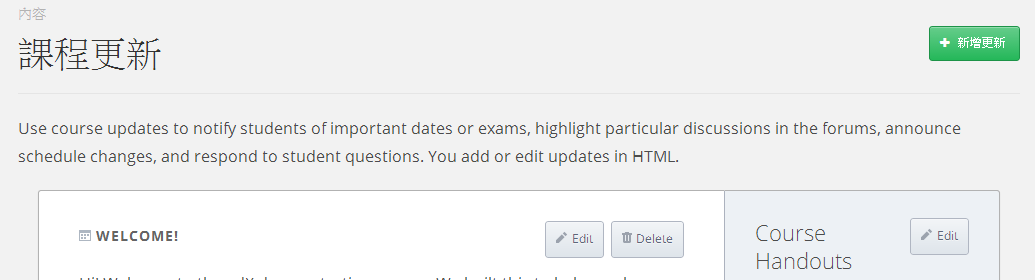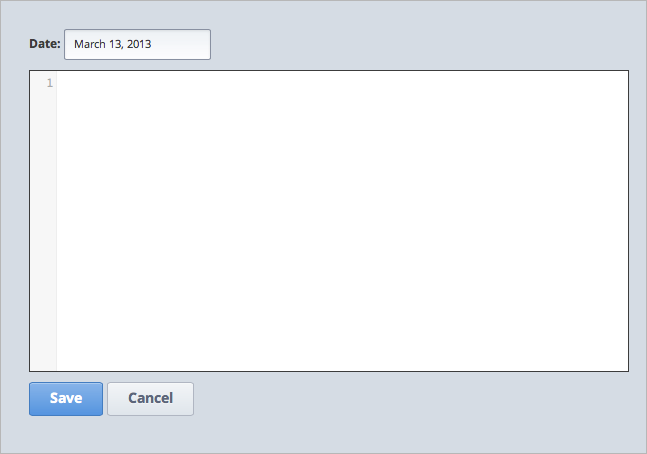新增教學大綱、靜態頁面、更新或課程講義¶
新增靜態頁面¶
靜態頁面 會列出所有課程底下所有的靜態頁面,這些頁面能協助您管理所有學生能夠快速存取的課程重要頁面。 靜態頁面不見得以一個特定的順序分布,端看您課程內容的需求。 舉例來說,您的靜態頁面可能包含您的教學大綱或您的評分標準。

當您創建一個靜態頁面,會在您課程頁面上方的導覽列沿著 教材 , 課程資訊 以及其他標籤的地方顯示名稱。 舉例來說,接著導覽列包含一個 教學大綱 靜態頁面和一個 專題 靜態頁面。

新增一個靜態頁面:
- 在導覽列上,點擊 課程內容 ,之後點擊 靜態頁面 。
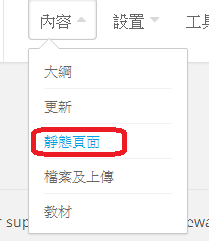
- 在右上角,點擊 新增頁面 ,接下來內容就會顯示。
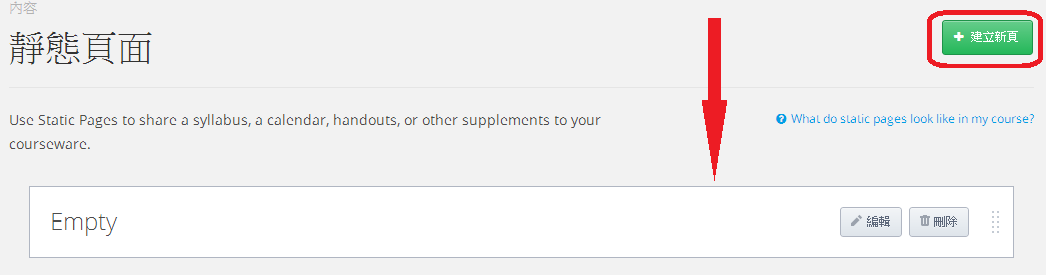
- 在對話框g的右側,點擊 編輯 ,就會開啟對話框。
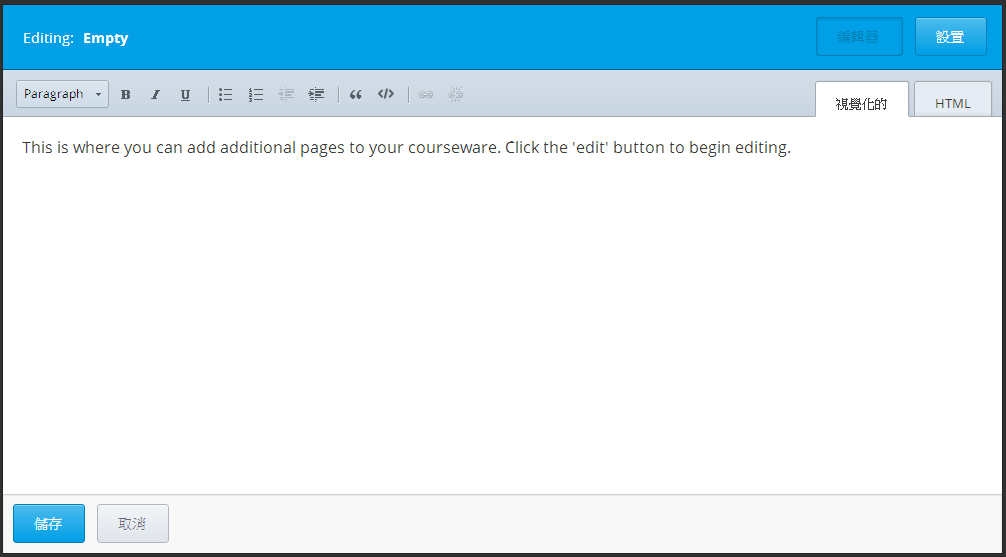
- 在 顯示名稱 欄位,填入您想要顯示在您課程中導覽列的名稱。
- 以您的內容取代佔位文字。
- 點擊 儲存 。
新增一個時程表¶
為您的課程創建一個時程表,您可以創建一個 Google 行事曆讓學生可以合併進他們個人時程表中,或者您可以使用 HTML 去創建一個動態行事曆讓學生可以點擊連結。 您也可以同時將兩種行事曆都使用在您課程中。
Google 行事曆¶
您的 Google 行事曆應包含所有釋出日期以及截止日期。 您可以連結他們到您的課程中,您的行事曆看起來像接下來的行事曆 BerkeleyX’s CS 169.2x 課程。 https://www.google.com/calendar/embed?src=edx.org_mcjhp2tv3ul2etfpb43hd388p4@group.calendar.google.com&ctz=America/New_York_
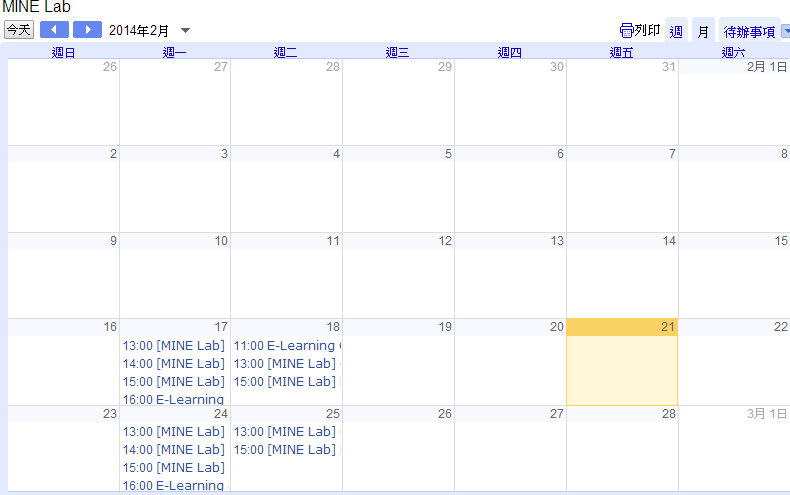
要創建一個 Google 行事曆,請先登入您的 Google 帳號,透過 Calendar 。 您就可以輸入您的行事曆資訊。您也可以在您的課程中任何地方創建一個連結到這個行事曆。
動態 HTML 時程表¶
您可以創建一個動態 HTML 時程表頁面,來手動更新課程的進展。 下面的樣板是改編自 Dan Klein 和 Pieter Abbeel 教授創建的版本。
在下面是一個範例課程行事曆,展現出三週課程行事曆的方式。 如您所見,教材在第三周後沒有連結,也就是說資訊尚未被釋出。
這個課程使用如下方式釋出行事曆:
- 當週課程在星期一釋出。
- 所有作業在星期三釋出,截止日期在則設定下星期的星期六。
- 所有考試在星期五釋出,截止日期則設定在下星期的星期六 (九天後)。

創建一個動態 HTML 行事曆:
- 在導覽列上,點擊 課程內容 ,之後點擊 靜態頁面 。
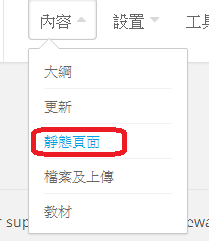
- 點擊右上角的 建立新頁 。接下來內容會顯示:
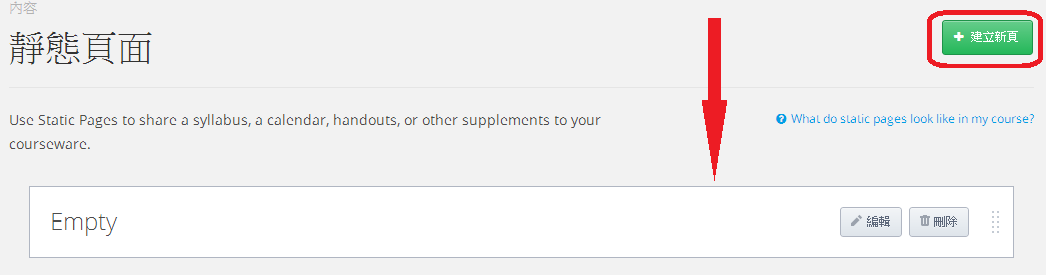
- 在對話框的右側,點擊 編輯 ,就會開啟對話框。
- 在編輯中開啟,並在 顯示名稱 中填入 時程表 。
- 點擊 HTML 標籤。
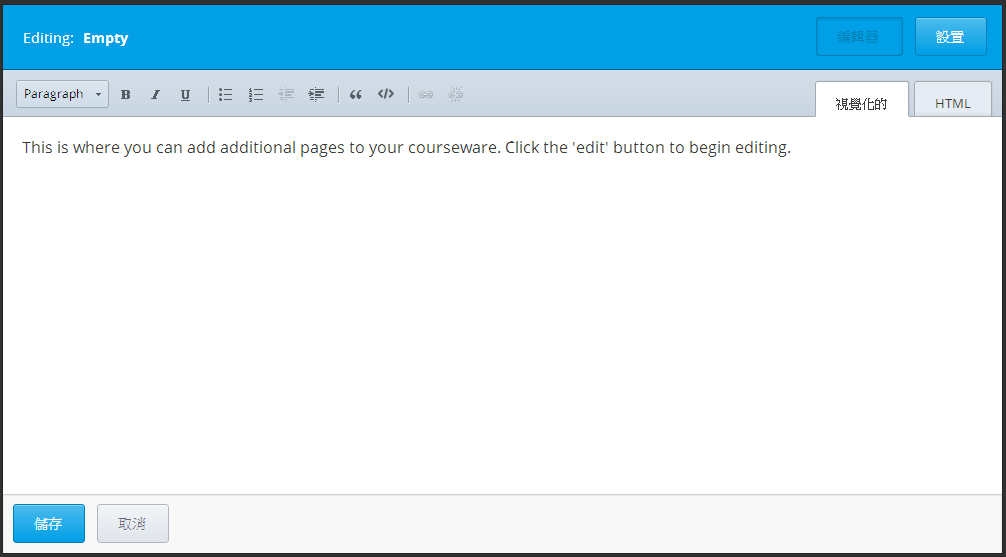
- 進入 附錄 B 並且複製編碼給動態行事曆樣板。
- 在 Studio 編輯之中,以動態行事曆樣板編碼取代在 HTML 標籤上的佔位編碼。
課程講義¶
在 Edge 上您的課程講義是列在 課程資訊 頁面上的 課程講義 側邊欄。 為了新增這些項目,您必須創建一個檔案以及上傳這個檔案到 檔案及上傳 頁面。 當您做了這件事之後,系統會替這個檔案產生網址,之後您就可以使用這個 URL 創建一個連結到 課程講義 側邊欄。 您可以在 課程更新 頁面創建這個連結。
註解
您不能上傳影片到 檔案及上傳 頁面,一方面是檔案上傳大小的限制,另一方面我們希望您把檔案上傳到 YouTube。
上傳一個檔案到檔案及上傳頁面¶
檔案與上傳頁面列出講義、圖片以及其他您想整合到您課程的內容。
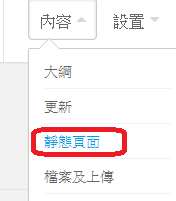
舉例來說,如果您想要匯入一部卡通到您的每週更新當中,您可以上傳圖片到 檔案及上傳 。 當您做了這件事之後,系統會替這個檔案產生網址,之後您就可以使用這個 URL 創建一個圖片連結到課程之中。 同樣的,如果您想要匯入一份講義到 課程資訊 頁面或是課程中 課程大綱 頁面, 您先上傳講義到這裡,之後在課程頁面或是 課程大綱 之下創建一個連結給講義。
您也可以使用 檔案及上傳 頁面來集中所有的檔案,這些檔案除非您將連結公佈出去,不然學生並不會看到。
舉個例子,如果您創建一個 Word 檔案並使用在您的班級,然後再創建一個從 Word 複製內容過來的 PDF 副本, 如此一來原始的 Word 檔案跟 PDF 副本都能並存在 檔案及上傳 頁面上,但僅分享 PDF 檔案的連結。 如果您稍後從您的個人電腦中刪除這個檔案,或者一位同事要求使用您的課程中的其中一個檔案,但是會更改您講義的日期,您就可以簡單地在 檔案及上傳 頁面找到原始 Word 檔。
請注意當您命名您的檔案名稱新增到 檔案及上傳 頁面時您應該小心,因為這個檔案名稱會變成 URL 的一部分。 由於當學生開啟連結的時候會看到檔案名稱,所以請避免使用像是 “AnswerKey.pdf” 等直覺的檔名,以致讓其他人猜到您不想公佈的檔案名稱。
警告
在上傳檔案時,如果和已經上傳的檔案有相同的檔案名稱,將會導致原本的檔案被覆蓋掉。
當您嘗試上傳一個已經有相同檔案名稱檔案存在的情況發生時,目前沒有警告訊息通知您。
上傳一個檔案到 檔案及上傳 頁面:
- 在導覽列上,點擊 課程內容 ,之後點擊 檔案及上傳 。
- 在 檔案及上傳 頁面,點擊 上傳新檔案 。
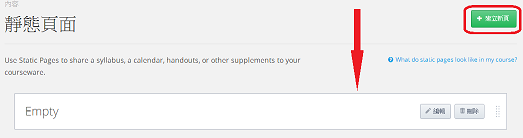
- 在 檔案及上傳 的對話框中,點擊 選擇檔案 。
- 在 開啓 的對話框中,選擇您想要的檔案後點擊 開啓 。
新增另外的檔案,請繼續點擊 載入其他檔案 。欲關閉對話框,點擊在右上角的 X 。 當您關閉對話框,檔案出現在 檔案及上傳 頁面上。
- 決定您重新上傳檔案的 URL。 要做到這件事,在 檔案及上傳 頁面上,選擇列表中的檔案,在 URL 列右側可以看到這個 URL。 您將會需要使用這個 URL 來顯示一張圖片或創建一個超連結。
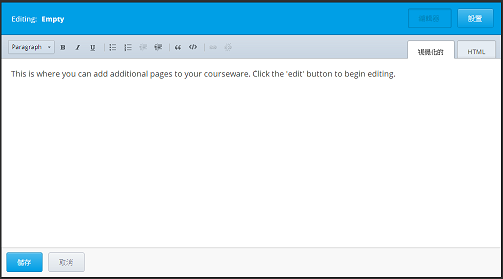
註解
目前來說,您不能在檔案上傳到 檔案及上傳 頁面後刪除檔案,您可以上傳一個相同檔名的檔案覆蓋原始檔案,但是您無法刪除它。
新增項目給講義側邊欄¶
- 在導覽列上,點擊 課程內容 ,之後點擊 更新 。
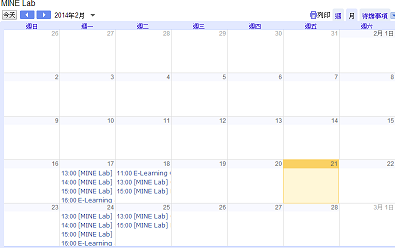
- 在右側選擇 課程講義 側邊欄,之後點擊 編輯 。
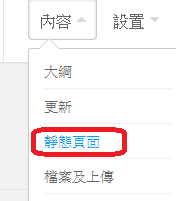
- 在 XML 對話框中,顯示、創建連結給您的檔案。
- 為了創建一個連結給一個文件,請輸入接下來的語法。 要注意的是 URL OF FILE 欄位應該輸入的是於 檔案及上傳 上傳檔案時,第五步提示給您的 URL。 LINK TEXT 則是您想顯示在 課程講義 側邊欄上的訊息。
<p><a href="[URL OF FILE]">[LINK TEXT]</a></p>
- 為了創建一個連結給一張您已經上傳的圖片,請輸入接下來的語法。 要注意的是 URL OF FILE 欄位應該輸入的是於 檔案及上傳 上傳檔案時,第五步提示給您的 URL。
<p><img src="[URL OF FILE]"/></p>
- 點擊 儲存 。您的檔案會出現在 課程講義 之下。